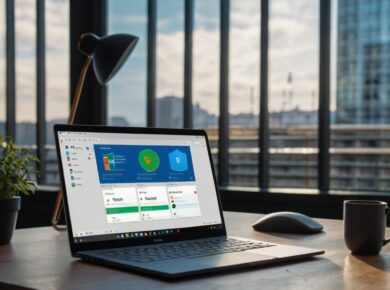Table of Contents Show
Making sure your emails reach your customers and aren’t marked as spam is something that many business owners miss when getting things set up. One way to help your email delivery is to configure SPF (Sender Policy Framework) records.
Here’s a simple guide to help you test and create SPF records for your business using free online tools.
Step 1: Testing if You Have an Existing SPF Record

Were going to use this websites domain as an example for how to set up SPF records. Up to the writing of this article, peterzendzian.com has not had any email capabilities. I mean, I really don’t send bulk email from this domain yet but it’s a good example of how to get your own domain SPF confgiured properly.
- Go to SPF Record Checker:
- Open your web browser and go to EASY DMARC SPF lookup tool.
- Enter Your Domain Name:
- In the search box, enter your domain name (i’m using peterzendzian.com).
- Analyze the Results:
- Click the SPF Record Lookup button.
- If you see a result starting with v=spf1, you have an existing SPF record. If not, you don’t have one, or it’s incorrect. Remember, even if you see a result, it doesn’t mean it’s correct. We’re only looking to see if one exists.
Example:
Our test for peterzendzian.com shows that there is no SPF record set up, so we will need to configure the SPF record.

Step 2: Create an SPF Record
Believe it or not, this part looks complex but it’s pretty simple. The concept is straightforward. By creating an SPF record, we’re telling mail servers on the internet who can send email from our domain. This helps prevent someone from pretending to be us by spoofing our email.
Before We Begin:
• You’ll need your domain name.
• Identify the devices allowed to send email for the domain.
• Decide what to do if the receiving mail server doesn’t confirm the source of the email.
- Go to SPF Record Generator:
- Open your web browser and go to EASY DMARC SPF Generator.
- Enter Your Domain Name:
- In the domain field, enter your domain name.
- Add Email Servers:
- Identify the mail servers that send emails on behalf of your domain. These could include your web hosting provider, email marketing service, or corporate mail servers.
- For our example, we are using SendGrid for sending email from a wordpress site that does not have a mail server.
- Generate the SPF Record:
- Click the
Generate SPF Recordbutton.
- Click the

A simple SPF record is generated.
v=spf1 include:sendgrid.net -all

Step 3: Adding the SPF Record to Your DNS
Up to this point, we were just testing and making configurations that had no impact on the domain name or DNS records. The steps that we are going to perform next will have an impact on the delivery of your email. It’s okay to need some help now. But for our example, we are only using SendGrid to send mail and no other mail servers.
How you update your DNS records will be different based on where and how your DNS is managed. So, while it may seem obvious, were not going to cover how to update your DNS records here, but instaed just a short overview of this part of the process.
- Log in to Your DNS Management Console:
- Go to the website where your domain is registered (e.g., GoDaddy, Namecheap, Cloudflare).
- Log in to your account and navigate to the DNS management section.
- Create a SPF Record:
- Look for an option to add a new record. Select
TXTas the record type. - In the
Namefield, enter@(or leave it blank if using Cloudflare). - In the
ValueorTextfield, paste the SPF record you generated, in our example, the SPF record is:v=spf1 include:sendgrid.net -all
- Look for an option to add a new record. Select
- Save the Changes:
- Save or apply the changes to update your DNS settings.
Step 4: Verifying the SPF Record
- Wait for DNS Propagation:
- DNS changes can take a few minutes to 48 hours to propagate. Some DNS providers like enom and godaddy may take longer to see publicly.
- Re-Test Your SPF Record:
- Go back to EASY DMARC SPF lookup tool.
- Enter your domain name and click
SPF Record Lookup. - Ensure the new SPF record appears correctly.
Example SPF Records
- For Google Workspace:v=spf1 include:_spf.google.com -all
- For Microsoft 365:v=spf1 include:spf.protection.outlook.com -all
- For Multiple Providers:v=spf1 include:_spf.google.com include:spf.protection.outlook.com -all
Troubleshooting Common Issues
- SPF Record Too Long:
- If your SPF record exceeds 255 characters, use the
includemechanism to break it up.
- If your SPF record exceeds 255 characters, use the
- Too Many DNS Lookups:
- SPF records are limited to 10 DNS lookups. Simplify your record if you exceed this limit.
- Syntax Errors:
- Double-check your SPF record for typos or incorrect syntax. Use the SPF validator on MXToolbox to confirm it’s correct.
Conclusion
Configuring SPF records is the first step in securing your business email and ensuring your messages reach your customers. By following these steps and using free online tools, you can easily set up and verify your SPF records. But your journey is just starting.

As you can see, we still have DMARC and DKIM records that need to be set up.
If you need any help with email deliverabilty issues for your domain name, please let me know or head on over to ZZ Servers where my team can take care or your email deliverability needs.